-Метки
ажурная кофточка варежки выпечка выпечка к чаю вяжем детям вязаная обувь вязание для детей вязание крючком вязание спицами головные уборы десерт дрожжевое тесто жакет спицами заготовки на зиму здоровье идеи для дома кондитерские изделия кофта спицами кофточка с короткими рукавами летние модели крючком модели для женщин надписи для коментов несладкая выпечка носочки печенье праздничный стол пуловер пуловер спицами салаты сладкая выпечка сметана сыр тапочки тапочки крючком тапочки спицами тапочки-следочки творог топ крючком топ спицами торты узоры крючком узоры спицами холодные закуски шапочка крючком шапочка с ушками шапочка спицами шапочки малышам шитье шитье платьев юбка крючком
-Рубрики
- ВЯЗАНИЕ НА СПИЦАХ (758)
- ВЯЗАНИЕ КРЮЧКОМ (444)
- Вязание мехом (4)
- ВЫПЕЧКА (421)
- ТОРТЫ, ПИРОГИ, ПИРОЖНЫЕ (340)
- ПИНЕТКИ, ТАПОЧКИ, НОСОЧКИ (327)
- ШИТЬЕ (327)
- ШАПОЧКИ, ШЛЯПКИ (264)
- САЛАТЫ (242)
- РАЗНЫЕ ВКУСНЯШКИ (213)
- ВЯЖЕМ ЛЮБИМЫМ ДЕТКАМ (198)
- ИДЕИ ДЛЯ ДОМА (173)
- ОВОЩИ, ЗАГОТОВКИ, КОНСЕРВАЦИЯ (168)
- КРАСИВОЕ ЛИЦО И ТЕЛО (155)
- РАЗНОЕ (139)
- ЗДОРОВЬЕ (131)
- ВКУСНАЯ РЫБКА (97)
- МЯСНЫЕ БЛЮДА (97)
- КУЛИНАРИЯ (96)
- ЛЕПКА (СОЛЕНОЕ ТЕСТО, ФАРФОР) (90)
- БЛЮДА ИЗ ПТИЦЫ (89)
- ПРИЧЕСКИ, УХОД ЗА ВОЛОСАМИ (74)
- ДЕСЕРТЫ (72)
- ШАРФЫ, ПАЛАНТИНЫ, ШАЛИ (72)
- К ПРАЗДНИЧНОМУ СТОЛУ (69)
- НАДПИСИ ДЛЯ КОМЕНТОВ (64)
- ИНТЕРНЕТ, ДЛЯ ОФОРМЛЕНИЯ БЛОГА (42)
- ПЛЕТЕНИЕ ИЗ ГАЗЕТ (37)
- РАЗДЕЛИТЕЛИ, РАМОЧКИ (33)
- ПОДЕЛКИ ИЗ БУМАГИ, ОРИГАМИ (31)
- ОТКРЫТКИ (30)
- ПЕРЧАТКИ, ВАРЕЖКИ (28)
- ЭТО ИНТЕРЕСНО (28)
- АНИМАШКИ, АВАТАРКИ (26)
- НАПИТКИ (24)
- СУМКИ, СУМОЧКИ, КЛАТЧИ (22)
- ПОДЕЛКИ (22)
- ФРУКТЫ, ВАРЕНЬЕ (18)
- ГРИБОЧКИ (18)
- СТИХИ (17)
- ИГРЫ (17)
- ВЫШИВКА (16)
- ИГРУШКИ-САМОДЕЛКИ (15)
- КАНЗАШИ (13)
- МАЙОНЕЗ (12)
- КВИЛЛИНГ (11)
- ЧАСИКИ ДЛЯ ДНЕВНИКА (11)
- ВЯЗАНЫЕ ИГРУШКИ (11)
- СУШИ, РОЛЛЫ (10)
- СУПЫ (10)
- ВИДЕО (10)
- РАБОТА В ИНТЕРНЕТЕ (8)
- ФОНЫ (6)
- МУЗЫКА (6)
- УЧЕБНИК ПО ФОТОШОПУ (5)
- ИГРЫ ДЕТСКИЕ (5)
- СТИЛЬ И МОДА (3)
- УРОКИ ПО НАПИСАНИЮ ПОСТА (3)
- КАНАПЕ, БУТЕРБРОДЫ, ТАРТАЛЕТКИ (3)
- АКСЕССУАРЫ ДЛЯ ВОЛОС (3)
- СМАЙЛЫ, ЮМОР (3)
- МЕБЕЛЬ СВОИМИ РУКАМИ (3)
- ВЯЗАНЫЕ САЛФЕТКИ, СКАТЕРТИ (2)
- СТАРЫЕ ДОБРЫЕ МУЛЬТИКИ (1)
- КРУПЫ (1)
-Музыка
- biagio antonacci-pazzo di lei
- Слушали: 2043 Комментарии: 1
- Восточные танцы. ENIGMA ( самая любимая).
- Слушали: 71818 Комментарии: 4
- Музыка|Мелодия души
- Слушали: 19555 Комментарии: 0
-Поиск по дневнику
-Подписка по e-mail
-Статистика
Урок. Делаем простые комментарии в фотошопе |
Цитата сообщения Julia_Pushkar
Урок. Делаем простые комментарии в фотошопе.
По просьбам многих читателей, написала маленький урок (первый в своей жизни)))
Итак, как я делаю простые комментарии в фотошопе.
Нам нужен фотошоп ( у меня Adobe Photoshop CS 8.0 ) и картинка.
Картинку я выбрала сразу на прозрачном фоне, это самый простой вариант.
Открываем фотошоп.
Далее делаем следующий шаг Файл - Открыть. Открываем папку, где у нас картинка. Кликаем на картинку - Открыть. У нас открылась картинка. Она на шахматном поле - это и есть прозрачный фон.

Если нас не устраивают размеры, их можно изменить.
Делаем шаг Изображение - Размер изображения. Выпадает окно.

Выставляем размеры. Вообще советую поэкспериментировать. ОК.
Далее в панели инструментов жмем на кнопочку с буквой Т.

На панели инструментов выбираем шрифт и размер шрифта.

Жмем на значок цвета, выпадает окно, выбираем цвет. ОК.

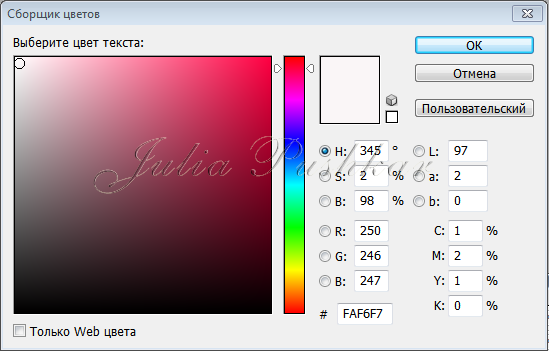
Устанавливаем курсор на картинку и пишем текст.
Далее инструментом Перемещение двигаем надпись и ставим ее в нужное место.

Делаем шаг Слой - Отрисовка - Слой.
Затем еще один шаг Редактирование - Штриховать. Выпадает окно

Выставляем в "Обводке" 1 пикс - это ширина обводки.
Выбираем цвет.
А в "Расположении" и "Смешивать" пробуем, экспериментируем и выбираем то, что нам понравилось. OK.
Смотрим что у нас получилось. Сверху слишком большое поле.

Инструментом "Кадрирование" подрезаем картинку.

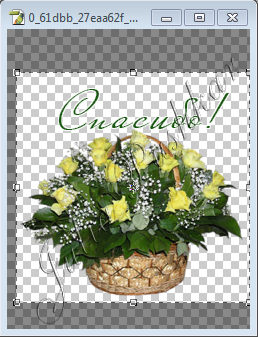
Когда нужные размеры установленны, жмем на галочку вверху на горизонтальной панели
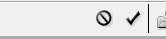
Если галочки нет, жмем на значок "Кадрирование", выпадет окно
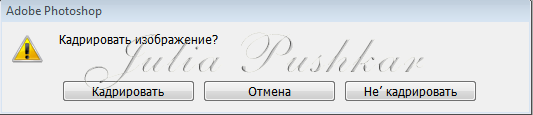
Жмем на "Кадрировать" и смотрим результат.

Если все устраивает, делаем шаг Файл - Сохранить как, выпадет окно

Сохраняем свою работу там, где хотим в формате PNG.
Вот и все. Картинка подписана!
Успехов всем в творчестве!
P.S. Если что не понятно, пишите, помогу)))
По просьбам многих читателей, написала маленький урок (первый в своей жизни)))
Итак, как я делаю простые комментарии в фотошопе.
Нам нужен фотошоп ( у меня Adobe Photoshop CS 8.0 ) и картинка.
Картинку я выбрала сразу на прозрачном фоне, это самый простой вариант.
Открываем фотошоп.
Далее делаем следующий шаг Файл - Открыть. Открываем папку, где у нас картинка. Кликаем на картинку - Открыть. У нас открылась картинка. Она на шахматном поле - это и есть прозрачный фон.

Если нас не устраивают размеры, их можно изменить.
Делаем шаг Изображение - Размер изображения. Выпадает окно.

Выставляем размеры. Вообще советую поэкспериментировать. ОК.
Далее в панели инструментов жмем на кнопочку с буквой Т.

На панели инструментов выбираем шрифт и размер шрифта.
Жмем на значок цвета, выпадает окно, выбираем цвет. ОК.

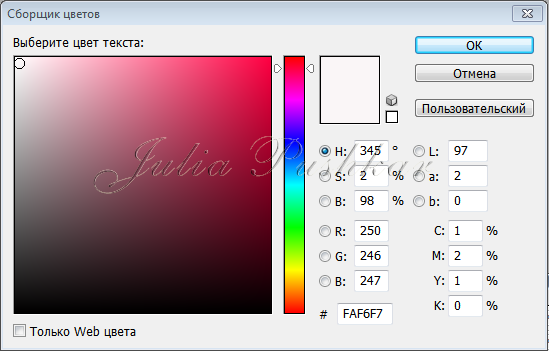
Устанавливаем курсор на картинку и пишем текст.
Далее инструментом Перемещение двигаем надпись и ставим ее в нужное место.
Делаем шаг Слой - Отрисовка - Слой.
Затем еще один шаг Редактирование - Штриховать. Выпадает окно

Выставляем в "Обводке" 1 пикс - это ширина обводки.
Выбираем цвет.
А в "Расположении" и "Смешивать" пробуем, экспериментируем и выбираем то, что нам понравилось. OK.
Смотрим что у нас получилось. Сверху слишком большое поле.

Инструментом "Кадрирование" подрезаем картинку.
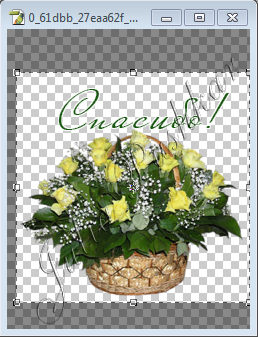
Когда нужные размеры установленны, жмем на галочку вверху на горизонтальной панели
Если галочки нет, жмем на значок "Кадрирование", выпадет окно
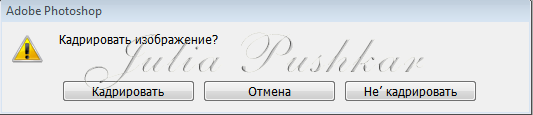
Жмем на "Кадрировать" и смотрим результат.

Если все устраивает, делаем шаг Файл - Сохранить как, выпадет окно

Сохраняем свою работу там, где хотим в формате PNG.
Вот и все. Картинка подписана!
Успехов всем в творчестве!
P.S. Если что не понятно, пишите, помогу)))
| Рубрики: | УЧЕБНИК ПО ФОТОШОПУ |
Понравилось: 1 пользователю
| Комментировать | « Пред. запись — К дневнику — След. запись » | Страницы: [1] [Новые] |






